Présenter un nouveau produit, un plan d'affaires, une thèse ou simplement féliciter ses proches pour des vacances de manière originale - une présentation aidera à résoudre tous ces problèmes. Pour rendre votre présentation plus efficace et mémorable, vous devez la compléter avec une musique appropriée.
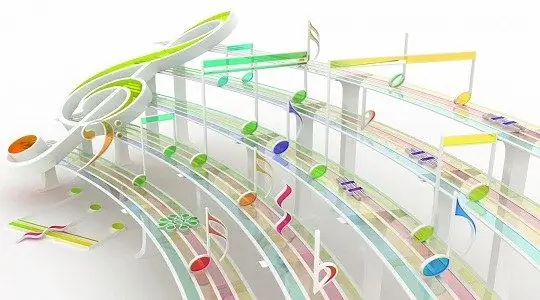
Nécessaire
- - Programme MS PowerPoint installé sur l'ordinateur;
- - fichier musical au format.mp3,.wav ou.mid.
Instructions
Étape 1
Créez un dossier séparé pour la présentation où vous souhaitez ajouter la composition musicale. Déplacez à la fois la présentation elle-même et le fichier de musique dans le dossier afin qu'il soit lu si vous allez transférer la présentation vers un autre ordinateur ou une clé USB.
Étape 2
Ouvrez votre présentation. Faites un clic gauche sur la diapositive où la musique doit commencer à jouer. Développez l'onglet Insertion, puis cliquez sur le groupe Média (ou Clips média) et choisissez la commande Son (ou Audio). Si vous utilisez MS Office 2003, après l'onglet "Insertion", sélectionnez le groupe "Films et sons". Cliquez sur l'icône "Son", sélectionnez "Son du fichier…".
Étape 3
Recherchez le fichier.mp3,.wav ou.mid requis dans le dossier. Cliquez sur OK". Lorsque l'invite « Lire l'audio sur le diaporama ? » cliquez sur le bouton "Automatique". Dans ce cas, le son sera joué pendant le diaporama.
Étape 4
Si vous avez sélectionné Au clic, vous devrez démarrer manuellement la lecture audio. Écoutez le fichier audio qui apparaît dans le diaporama en cliquant sur l'icône audio sur la diapositive. Déplacez l'icône du fichier son si nécessaire. Ajoutez des fichiers audio à la diapositive, si nécessaire, dans l'ordre dans lequel ils doivent être lus.
Étape 5
Pour configurer la lecture sur une seule diapositive, dans le groupe Options de son situé sur la barre d'outils d'accès rapide, cochez les cases Masquer à l'affichage et En continu. Réglez le volume.
Étape 6
Pour configurer la lecture du son tout au long de la présentation, ouvrez l'onglet "Animation" (dans MS Office 2003 - "Diaporama"). Cliquez sur "Paramètres d'animation". Dans le volet des tâches « Paramètres d'animation », qui apparaîtra sur le côté droit de l'écran, ouvrez le menu en cliquant sur la flèche à côté du nom du fichier. Sélectionnez Options d'effet.
Étape 7
Dans la fenêtre qui apparaît, marquez la position « Après » dans la section « Terminer » avec un point et entrez le numéro de la diapositive, après quoi la musique doit s'arrêter. Après la boucle, le son jouera encore et encore jusqu'à ce que vous passiez à la diapositive suivante. De plus, l'enregistrement sera lu sur toutes les diapositives, à moins qu'une ou plusieurs diapositives ne contiennent d'autres objets multimédias (par exemple, un clip). Appuyez sur F5 pour afficher le diaporama enregistré.






